Launching Cycle
Installing Cycle
In order to get started with Cycle, you will need to log into Cycle Cloud to download the latest Cycle client: https://app.cyclelabs.io
If you do not have a Cycle Cloud account, you can sign up for a free account here: https://app.cyclelabs.io/signup
- NOTE: The signing certificate has been updated for Cycle 2.11, so users may get a warning from Windows Defender SmartScreen when installing it. In order to proceed with the installation, click "More info" first, this uncovers the button that allows you to proceed.
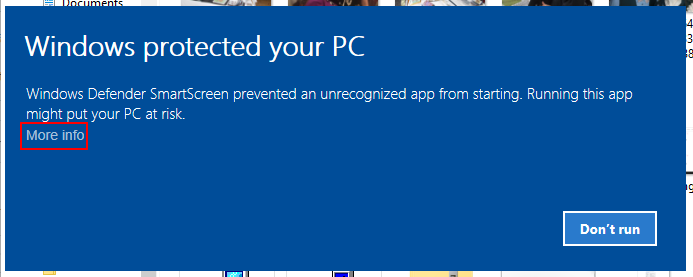
Please note that this is normal behavior. Every code signing certificate has a "fingerprint", or a unique identifier, and Microsoft tracks a reputation score against that fingerprint. The error will go away once reputation is built - that is, after enough people download and install Cycle.
Launching Cycle
- When opening Cycle, you will see the initial loading screen.
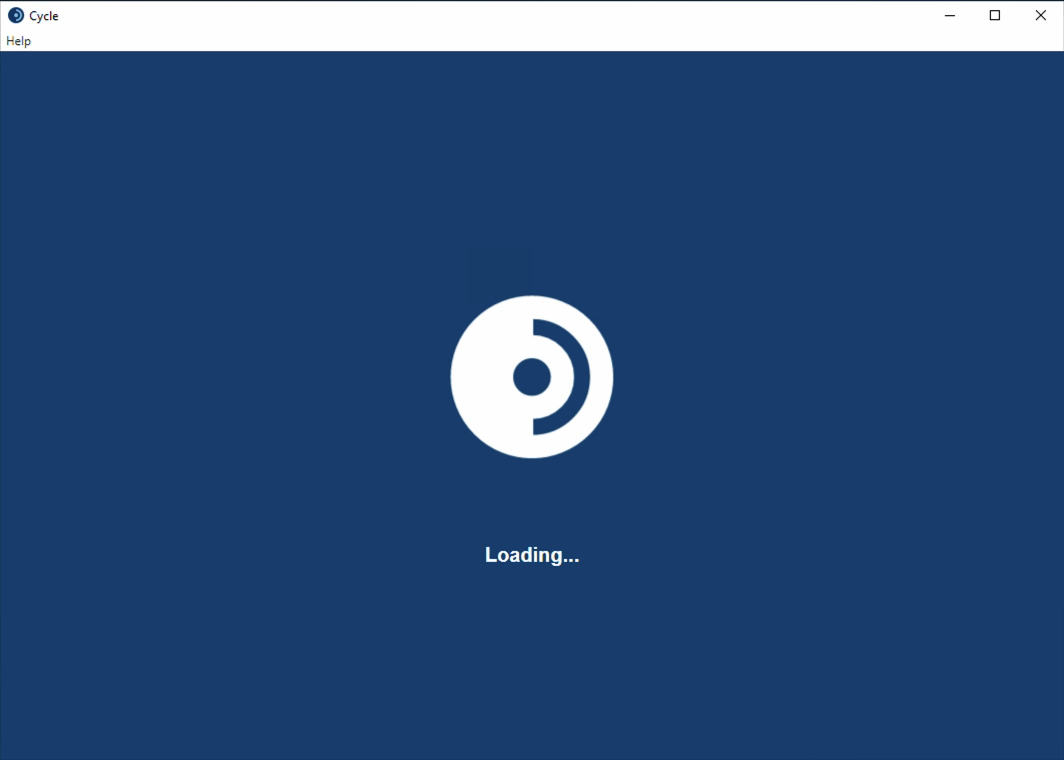
- If you have not yet authenticated, you have previously logged out, or your previous authentication has expired, you will see a notification the the login window has launched. If you want to continue with authentication, do nothing and the login screen will load momentarily. If you do not want to continue with authentication, you may use the "Close" button to exit the authentication flow.
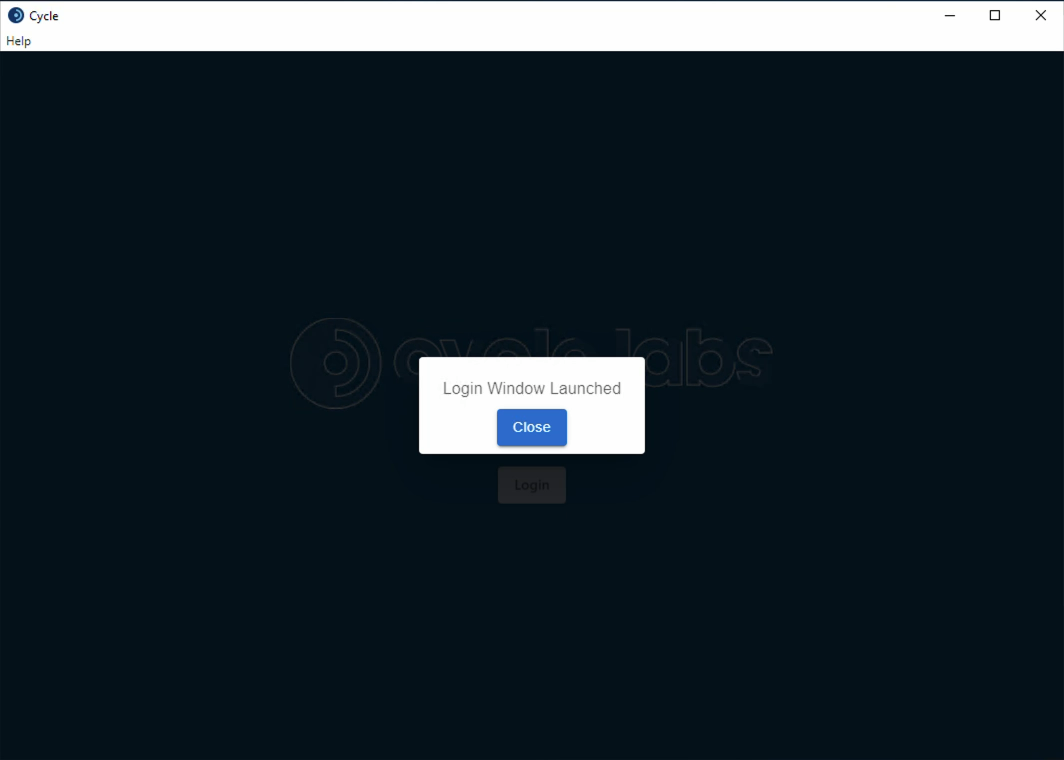
- When the login screen has loaded, you can enter your Cycle credentials. If you have not yet signed up for a Cycle account, you can use the "Sign up now" option.
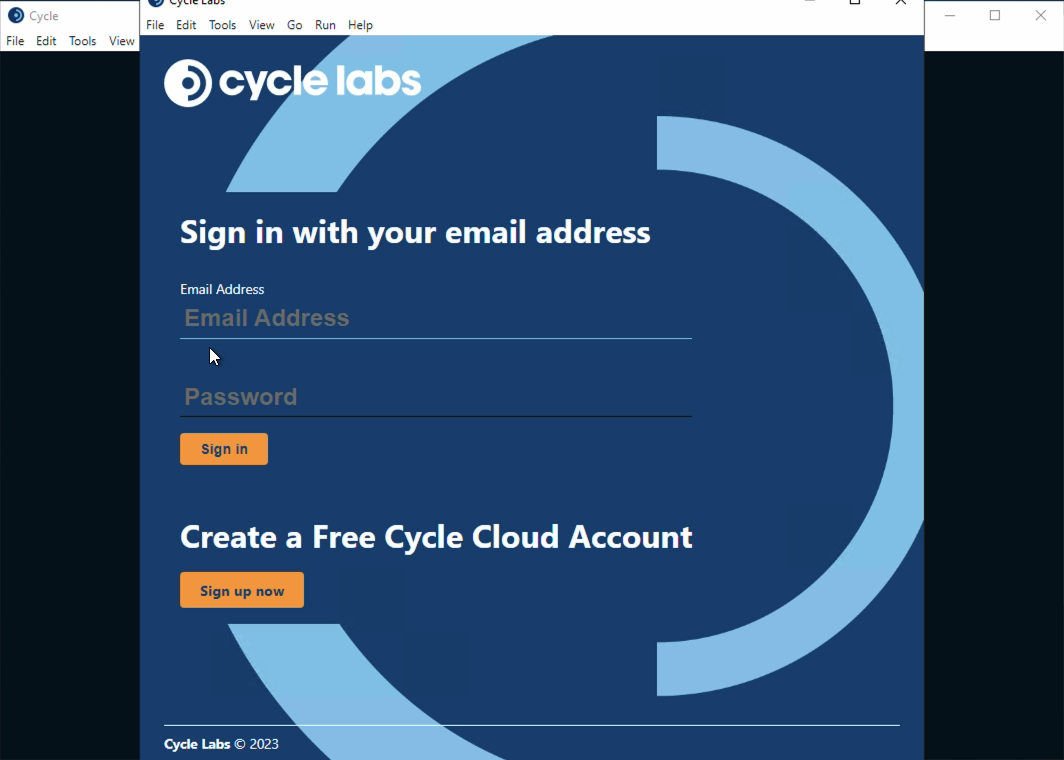
- After successfully logging in, you will see a confirmation that the login was successful. This will momentarily disappear.
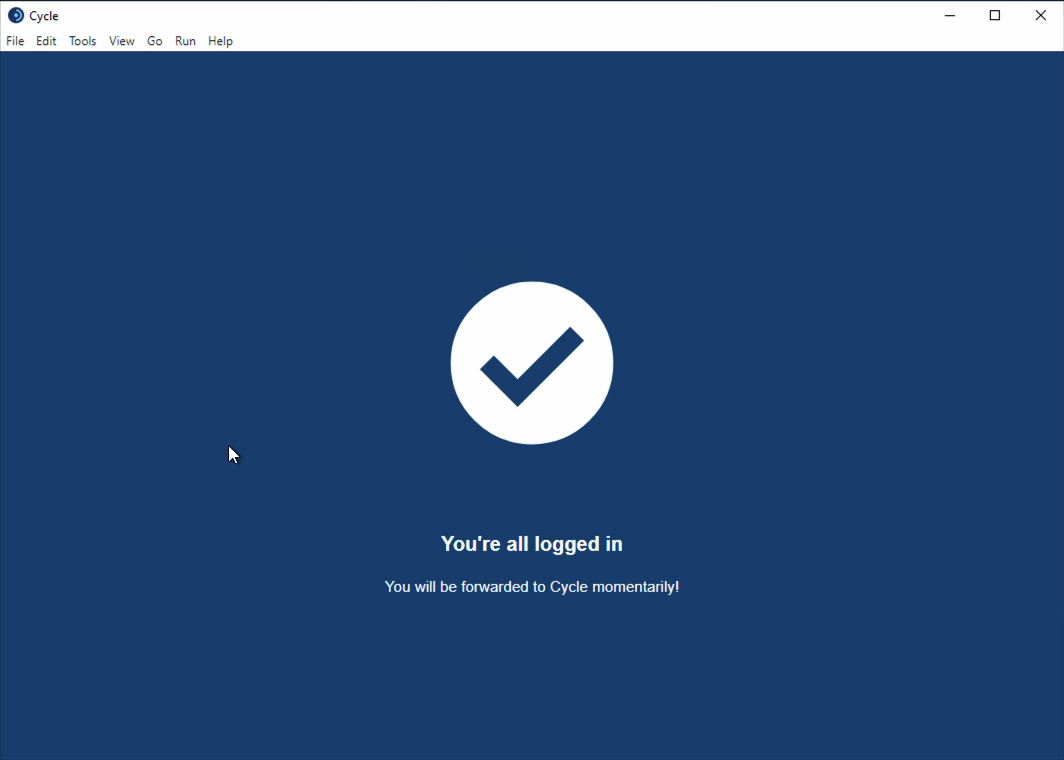
- After the login confirmation disappears, Cycle will open and you can begin using Cycle.
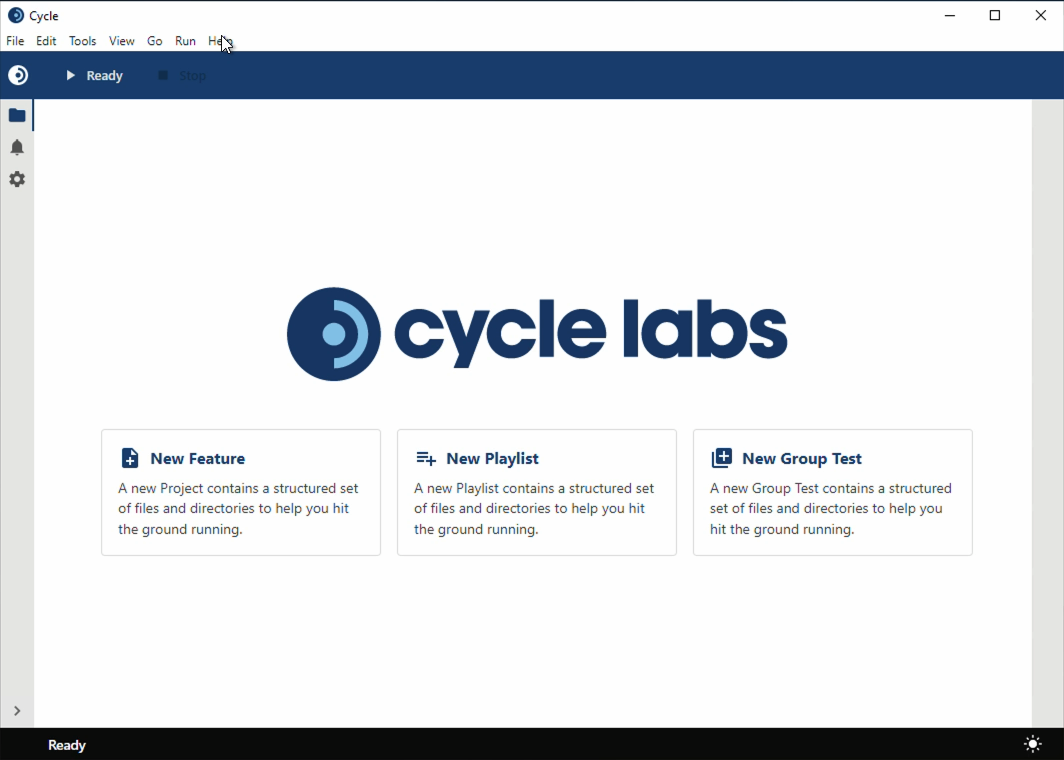
- If at some point you need to logout of the Cycle client, the Logout option is under the help menu. It is very uncommon that you would need to use this option.
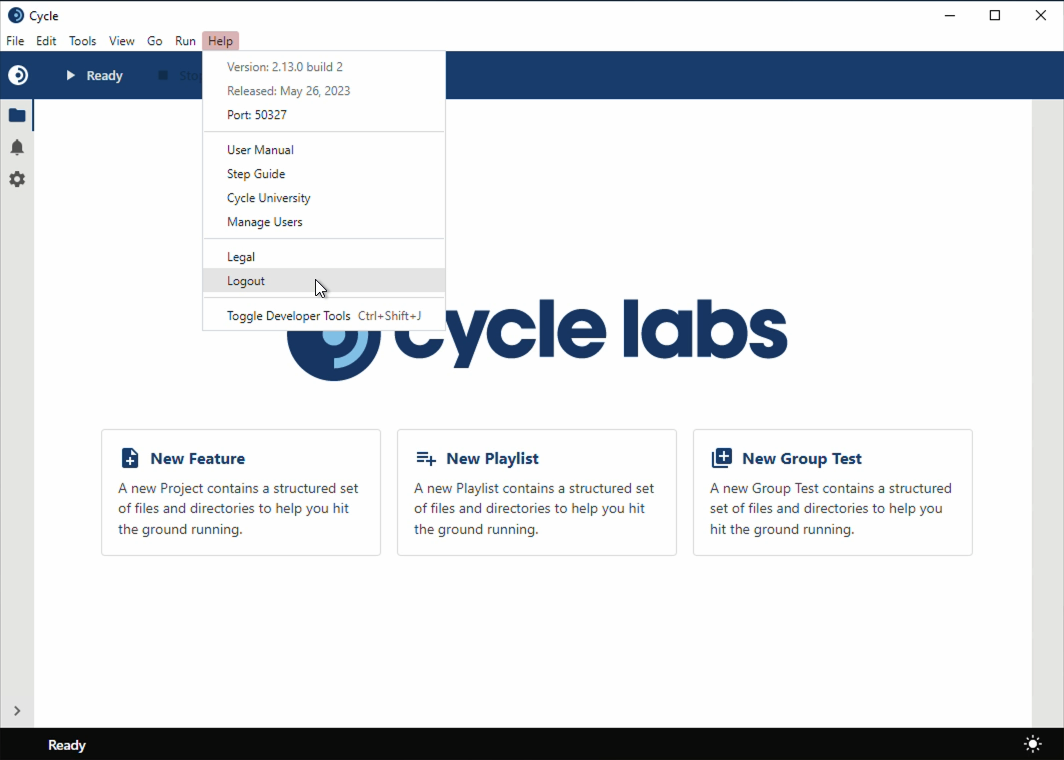
Login Trouble-shooting
- Using Cycle requires membership to a valid subscription. Please see the the Managing Your Team section of the user manual to verify that you are assigned to a valid (non-expired) subscription.
- For additional help when logging in, including dealing with proxies that may impact authentication flows, please see the Install Guide section of the Knowledge Base
Managing Your Team
As a team admin, to manage the users associated with your subscription you can either go directly to https://admin.cyclelabs.io, or if you prefer, use the "Manage Users" option from within Cycle to open https://admin.cyclelabs.io in your default browser.
From within the user admin page, you will be able to see the members associated with your subscription and their role, either team admin or user. You will also be able to see the maximum number of users that can be assigned to your subscription and the current number assigned. You will also be able to see the expiration date of your subscription.
When your subscription is initially created, your account manager will contact you to set up your initial team administrator. The team adminstrator can then add other users, including additional admins, to the team. Both users and admins will be able to use Cycle 2 and count equally towards your maximum number of users. The only difference in roles is that admins will be able to add, remove, and assign roles to users on the team.
To add a user to your subscription, click on the "Add User" button at the top of the screen.
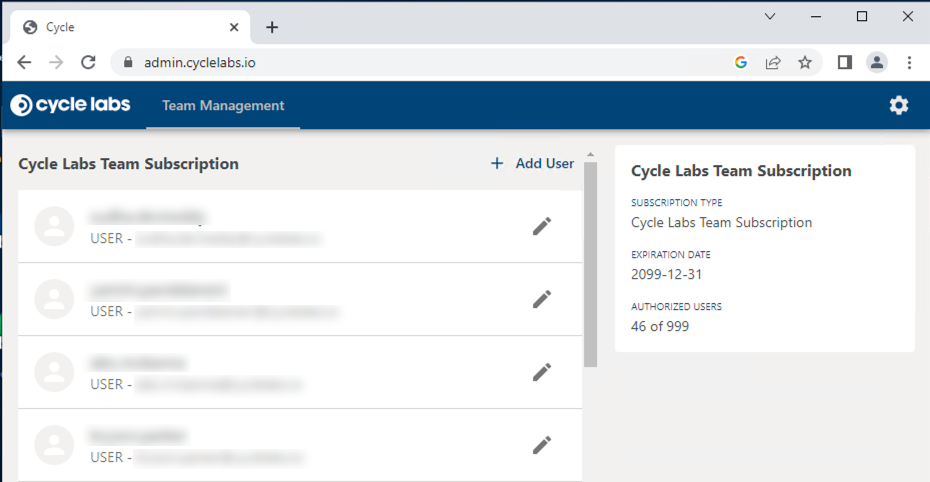
- You will then enter their email address. Use the check box if adding them as an admin. Note that users will have to register/create their accounts at https://app.cyclelabs.io before an admin can add them to the team.
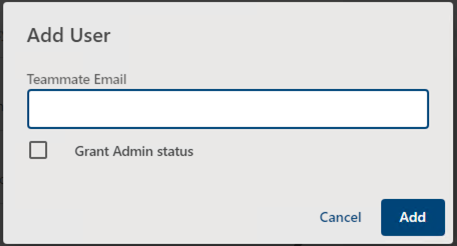
- To edit a user's role or remove them from the team, click on the edit icon to the right of their name. If changing role, toggle the "Grant Admin status" check box accordingly and press "Save". To remove them from the team, click on the "Remove User" button. This will free up the seat from your subscription and will prevent them from being able to use Cycle.
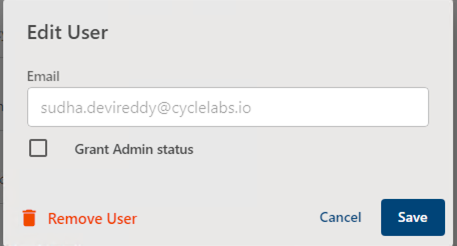
Non admin users will have access to see the subscription and team members. They will not be able to add, update, or remove and users, however.