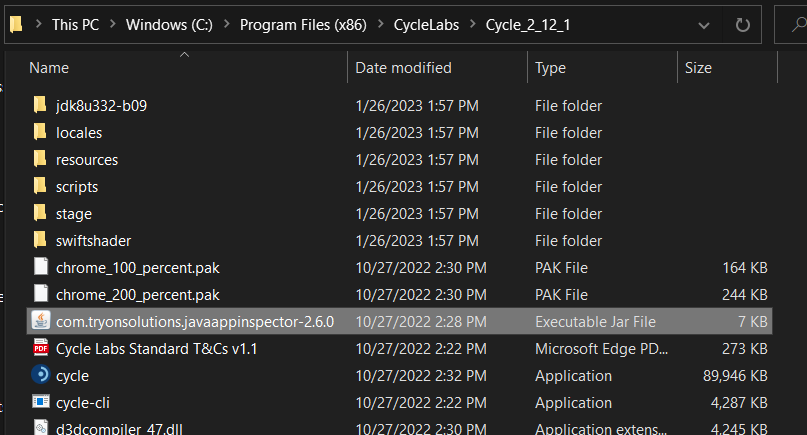Inspecting Java Apps
The Java App Inspector shows a helpful tree view of the objects that make up a given Swing Java App. The Inspector can be accessed via the Tools > Java App Inspector... menu item in Cycle.
- Depending on your local permissions and Java settings, the Inspector may or may not be able to launch a local JAR, but should generally work well when pointed at a JNLP url. In this example we will use the app found at:
https://docs.oracle.com/javase/tutorialJWS/samples/deployment/dynamictree_webstartJWSProject/dynamictree_webstart.jnlp
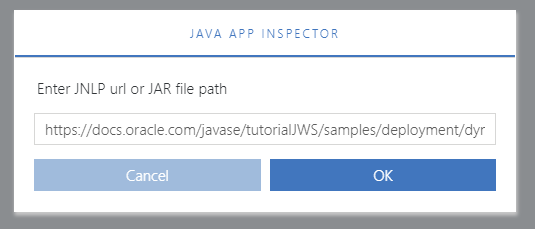
- Cycle first opens a blank Inspector followed by the app located at the specified url.
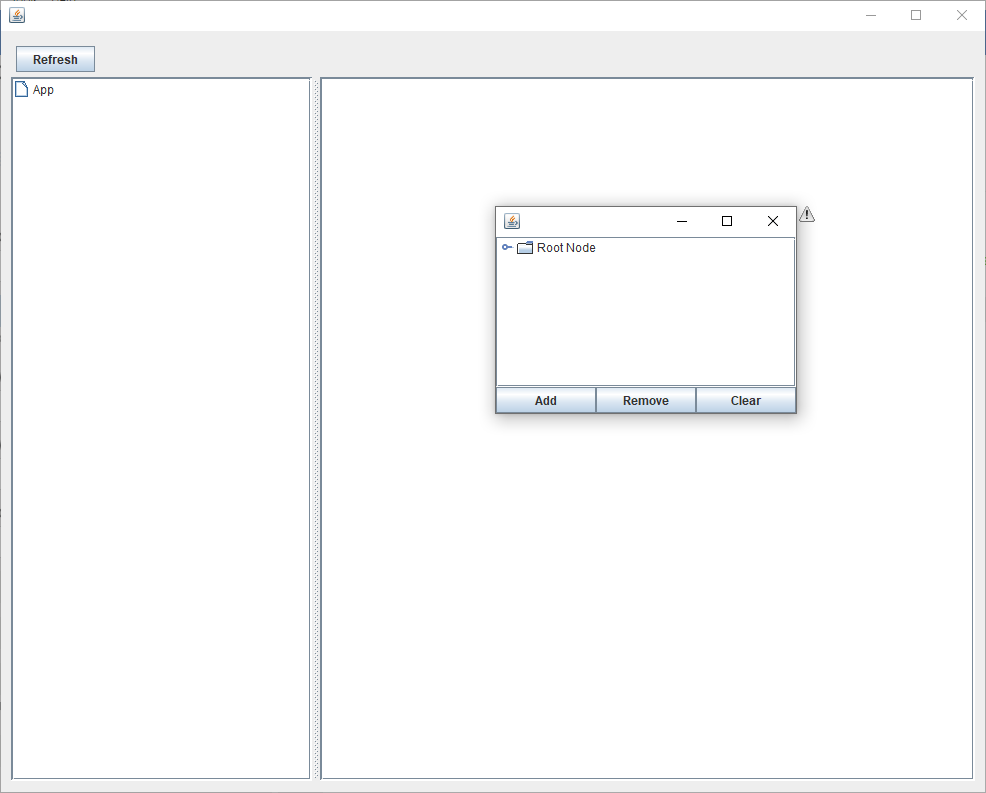
- Clicking the
Refreshbutton in the Inspector will populate a tree of the objects contained in the app to be referenced in your Cycle Java App Steps.
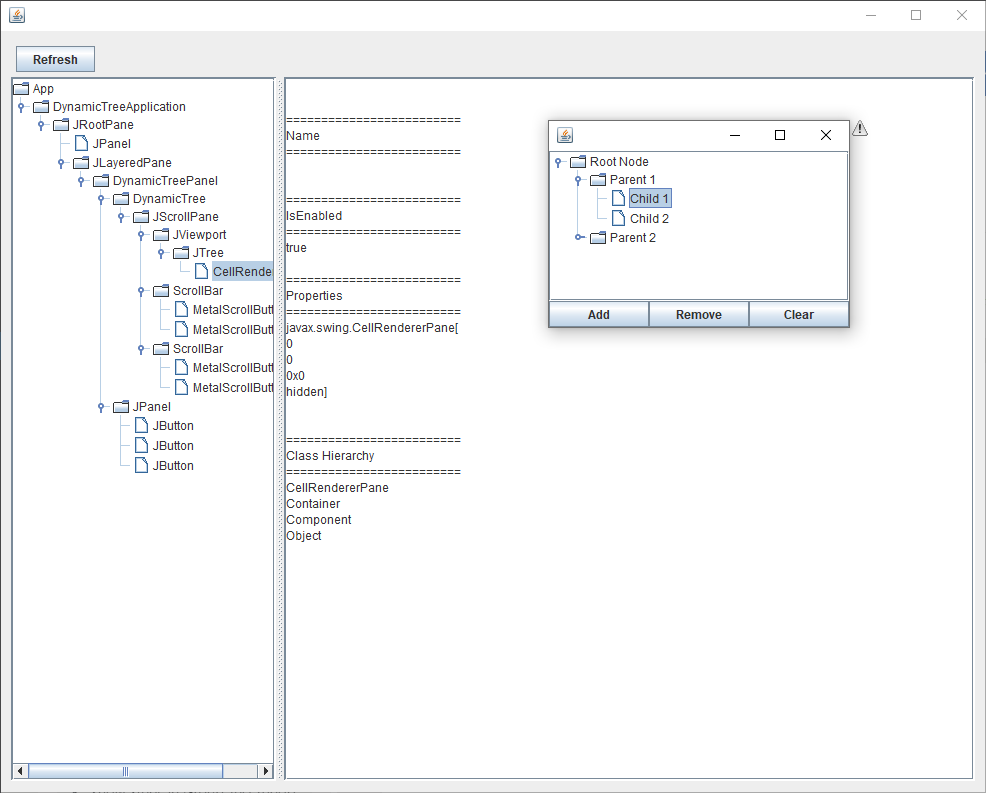
Additional Setup Instructions for Cycle 2.11 and 2.12
There is an additional setup step required in Cycle 2.11 and 2.12 to use the Java App Inspector. You must copy a file within your Cycle installation directory to a different location within your Cycle installation directory.
The following instructions assume you are using the Windows Explorer to copy the file.
-
Navigate to the
stage/libdirectory within your Cycle installation directory. The full path to this directory should look like the following:C:\Program Files (x86)\CycleLabs\Cycle\stage\lib. -
Copy the file named
com.tryonsolutions.javaappinspector-2.6.0.jar.
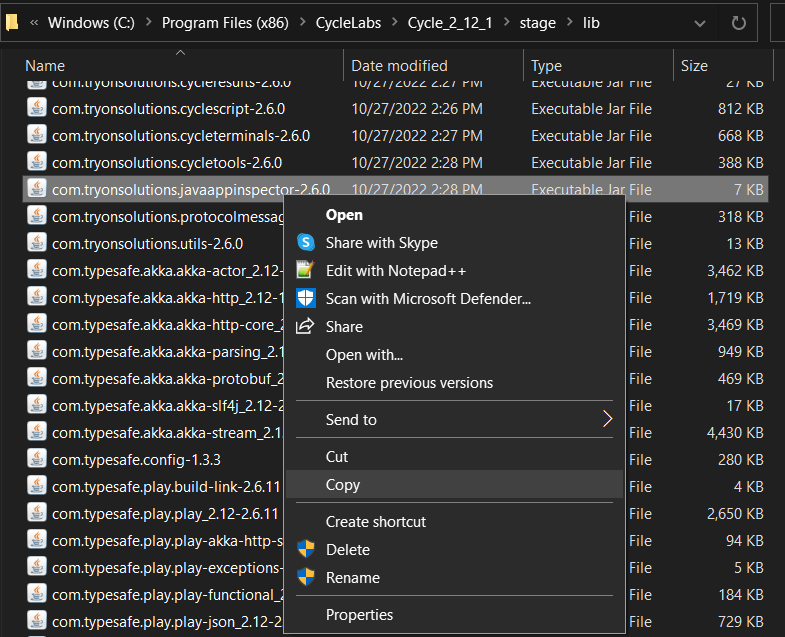
- Navigate to the root of your Cycle installation directory and paste the file into that directory. You may need administrator privileges to perform this action.
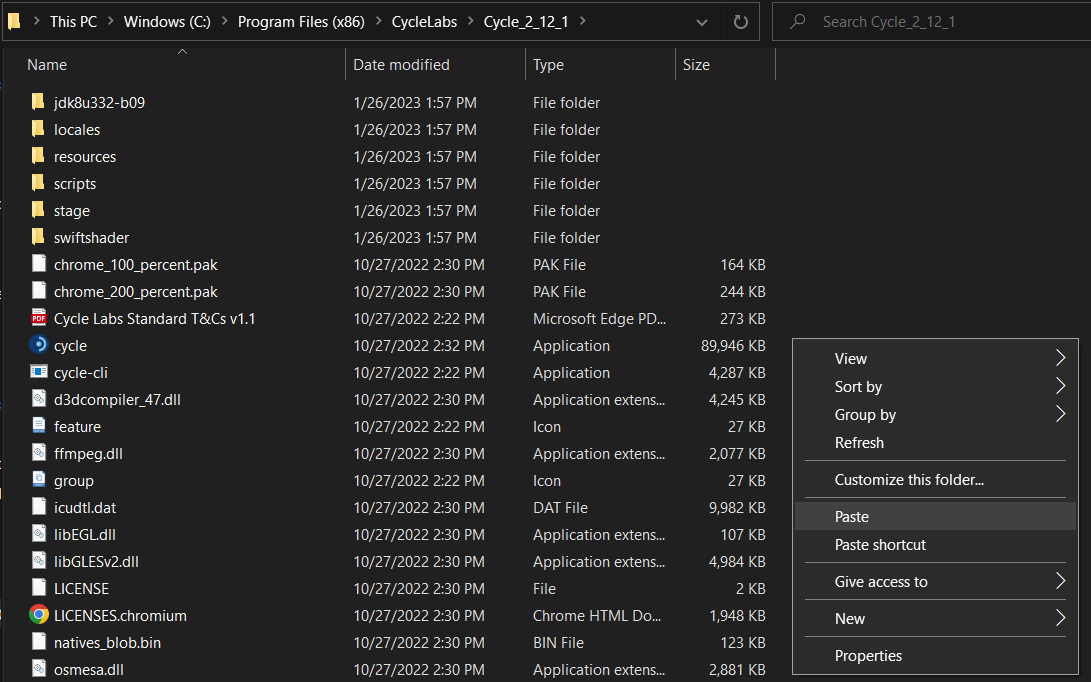
The JAR file should now be present at C:\Program Files (x86)\CycleLabs\Cycle\com.tryonsolutions.javaappinspector-2.6.0.jar
and Cycle should now be ready to use the Java App Inspector.