Cycle Projects
In previous versions of Cycle, users would organize related Cycle files and test assets into a folder or directory, often but not always set as the Resource Directory. With the 2.2.0 release, the Resource Directory is replaced with a Project Directory, and the organization of related files is formalized as a Cycle Project.
I just opened Cycle for the first time – what do I do?
Going forward, all Features, Playlists, and Group Tests must be associated with a Project, and a Project must first be open to create, open, and/or edit any Cycle file.
When you first open Cycle, you will have no Project open. This means the first step is to create a new Project.
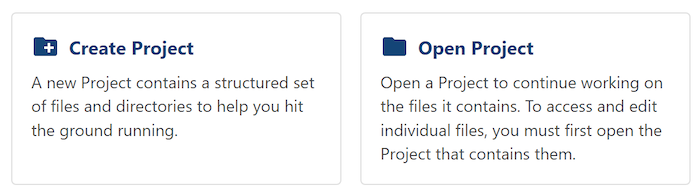
Creating a New Project
If no Project is currently open, you can create a new Project by clicking the New Project button in the Cycle Ribbon or by going to File > New > Project.
Once a new Project is created, the files and folders in the default Project template will populate the File Browser. The files and folders included by default in the Project template are designed to help you hit the ground running and stay organized.
The default Project template can be edited. For example, if you wanted to add a folder so that all new Projects contain that folder, simply add it into the directory at:
C:\Users\USERNAME\AppData\Roaming\Cycle\config\CycleProjectTemplate
Opening an Existing Project
If no Project is currently open, you can open a Project by clicking the Open Project button in the Cycle Ribbon, navigating to your desired Project directory, selecting the relevant .cycproj file, and clicking Open.
If a Project is currently open, you can open a different one by going to File > Open and selecting a .cycproj file.
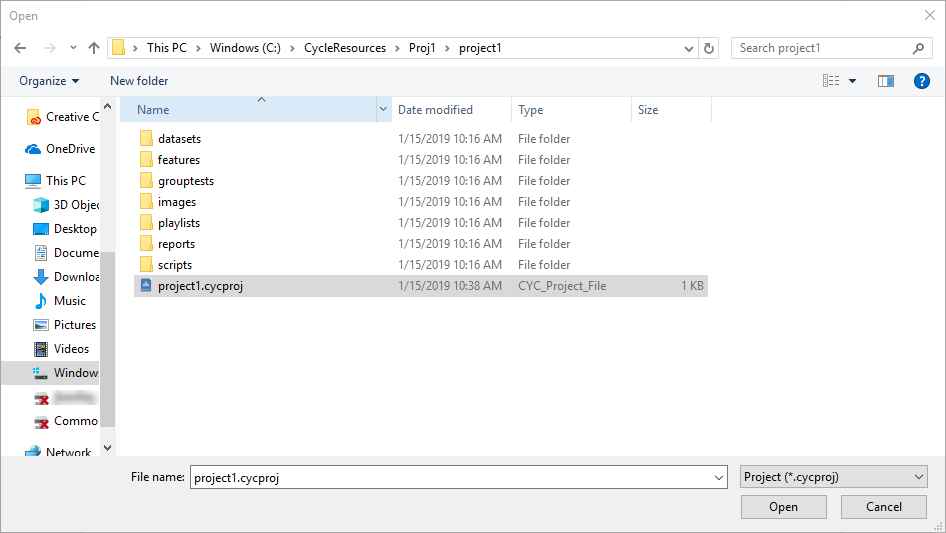
Switching Between Projects
Note that only one Cycle Project can be open at one time. To switch to a different Project, you simply open that Project via the File > Open… menu option. This action will automatically close the existing Project, and open the new one.
Opening a File Not Associated with the Open Project
To open and edit any Cycle file, a Project must first be open. Cycle files not associated with the open Project can be opened, edited, saved, and executed. However, execution results may be affected if relative file paths or project-level settings are different.
Project Settings
Project-level settings have been isolated from Application Preferences in the UI, since Application Preferences apply to all Projects, but Project settings are set per Project. The Project settings button is located in the bottom-right-hand corner of the File Browser.
Note: Private user settings are indicated with a note in the UI.
Learn more about Cycle's settings.
Sharing a Project
A Cycle Project, including the Project-level settings, can be zipped up and shared with collaborators. A .gitignore file is included in the default Project template to avoid user settings being shared in Git repositories. If SVN or other version control software is being used, the *.cycuser file extension should not be uploaded to a shared repository.